еҹәзЎҖй…ҚзҪ®иҰҒзӮ№
еңЁгҖҠе№Іиҙ§еҲҶдә« | Veeam Availability Orchestrator еҹәзЎҖе…Ҙй—ЁпјҲдёҠпјүгҖӢдёӯпјҢжүҖж¶үеҸҠеҲ°зҡ„еҶ…е®№йғҪжҳҜеңЁ Administration дёӯзҡ„и®ҫзҪ®пјҢд№ҹе°ұжҳҜе…·жңү VAO з®ЎзҗҶе‘ҳжқғйҷҗзҡ„иҙҰжҲ·жүҖиғҪиҝӣиЎҢзҡ„ж“ҚдҪңгҖӮVAO зҡ„з®ЎзҗҶе‘ҳеҸҜд»ҘеңЁиҝҷйҮҢдёәжҜҸз»„еә”з”ЁеҲҶеҲ«и®ҫе®ҡдёҚеҗҢзҡ„ ScopeпјҢеҗҢж—¶е°Ҷиҝҷдәӣ Scope еҲҶжҙҫз»ҷзӣёе…ізҡ„дәәе‘ҳиҝӣиЎҢдҪҝз”ЁпјҢеҲ©з”ЁиҝҷдёҖзү№жҖ§пјҢеҸҜд»Ҙжңүж•Ҳзҡ„иҝӣиЎҢеҲҶз»„е’Ңйҡ”зҰ»пјҢжҳҜдёҚжҳҜжңүзӮ№зұ»дјјеӨҡз§ҹжҲ·жҲ–иҖ…еӨҡз”ЁжҲ·пјҹдҪҶжҳҜеҸҲжңүеҫҲеӨ§е·®ејӮгҖӮ
дёӢйқўжҲ‘们е°Ҷй’ҲеҜ№д№ӢеүҚжүҖжҸҗеҲ°зҡ„иҝҷдәӣй…ҚзҪ®пјҢиҜҙжҳҺдёҖдәӣеҸҜиғҪйңҖиҰҒжіЁж„Ҹзҡ„ең°ж–№гҖӮ
еҹәзЎҖжһ¶жһ„
vCenter ж·»еҠ
еңЁе®үиЈ…е’ҢеҲқе§ӢеҢ–й…ҚзҪ®иҝҮзЁӢдёӯпјҢжҲ‘们жҠҠ vCenter ж·»еҠ е…Ҙ VAO дәҶпјҢиҝҷж—¶еҖҷд№ӢеүҚзҡ„её–еӯҗеҰӮжһңеӨ§е®¶жңүеҚ°иұЎпјҢеҸҜиғҪдјҡз•ҷж„ҸеҲ°жҲ‘йғҪжІЎжңүжҸҗеҲ°иҝҮеҶ…еөҢзҡ„ VBR е’Ң Veeam ONE зҡ„й…ҚзҪ®пјҢе®һйҷ…дёҠеңЁеҲқе§ӢеҢ–й…ҚзҪ®е®ҢжҲҗд№ӢеҗҺпјҢVAO йқһеёёжҷәиғҪзҡ„е°ҶжҲ‘们еңЁеҲқе§ӢеҢ–йҳ¶ж®өеЎ«еҶҷзҡ„ vCenter зҡ„дҝЎжҒҜеҶҷе…ҘеҲ°дәҶ VBR е’Ң Veeam ONE д№ӢдёӯпјҢеӣ жӯӨжҲ‘们дёҚйңҖиҰҒеҶҚж¬ЎеңЁ VBR е’Ң Veeam ONE йҮҢйқўйҮҚж–°ж·»еҠ дәҶгҖӮ
VBR ж·»еҠ
еңЁ VAO дёӯпјҢеҸҜд»Ҙз®ЎзҗҶеӨҡдёӘ VBR жҲ– Enterprise Manager еүҜжң¬пјҢеңЁз®ЎзҗҶйқһеҶ…еөҢзҡ„ VBR ж—¶пјҢйңҖиҰҒеҒҡзҡ„еҸӘжҳҜйҖҡиҝҮжҺЁйҖҒзҡ„ж–№ејҸеңЁ VAO зҡ„жҺ§еҲ¶еҸ°дёҠпјҢе°Ҷ VAO Agent жҺЁйҖҒеҲ° VBR дёҠеҚіеҸҜжҺҘз®ЎиҜҘ VBRгҖӮиҝҷдёӘж“ҚдҪңд№ҹзӣёеҪ“з®ҖеҚ•пјҢйҖҡиҝҮиҝҷж ·зҡ„ж–№ејҸпјҢеҸҜд»ҘеҫҲж–№дҫҝзҡ„з®ЎзҗҶеҲ°дёҖдёӘеӨ§и§„жЁЎзҡ„еӨҮд»Ҫ/зҒҫеӨҮзҺҜеўғгҖӮ
Active Directory
еңЁйЎ№зӣ®е®һж–ҪдёӯпјҢеҫҖеҫҖеҫҲеӨҡз”ЁжҲ·зҺҜеўғжІЎжңү Active DirectoryпјҢиҖҢ VAO еҸҲеҝ…йЎ»иҰҒжңү AD жүҚиғҪе·ҘдҪңпјҢиҝҷж—¶еҖҷзү№еҲ«еӨҙз–јпјҢдҪҶжҳҜеӣһиҝҮжқҘе…¶е®һиҝҷдәӢжғ…еҚҙеҸҲеҫҲз®ҖеҚ•гҖӮеӨ§е®¶еҸҜд»Ҙжғіжғі VDI зҡ„йЎ№зӣ®пјҢд№ҹйғҪжҳҜеҝ…йЎ» AD жүҚиғҪе·ҘдҪңзҡ„пјҢйӮЈд»–们йӮЈдәӣйЎ№зӣ®дёҚйғҪеҫ—жҖҘжӯ»дәҶпјҹйӮЈеҖ’дёҚдјҡзҡ„пјҢеӣ дёәеҫҲз®ҖеҚ•пјҢжІЎжңү AD жҲ‘们е°ұйҖ дёӘ AD еҳӣпјҢдёәдәҶйЎ№зӣ®жҲҗеҠҹпјҢжІЎжңүжқЎд»¶еҲӣйҖ дёӘжқЎд»¶е‘—пјҢиҝҷдәӢе®Ңе…ЁйҡҫдёҚеҖ’жҲ‘们иҝҷдәӣж”»еҹҺзӢ®гҖӮ
Scope
Scope зү№еҲ«йҡҫзҗҶи§ЈпјҢдҪҶжҳҜжғійҖҡдәҶеҸҲзү№еҲ«з®ҖеҚ•пјҢеӣ жӯӨиҝҷдёӘй…ҚзҪ®иҰҒзӮ№иҜҙжҳҺпјҢжҲ‘ејәзғҲе»әи®®еӨ§е®¶еӣһиҝҮеҺ»еҲ°жҲ‘зҡ„第дёүзҜҮпјҢеҠ ејәзҗҶи§ЈдёӢ Scope зҡ„жҰӮеҝөпјҢ并且йҖҡиҝҮе®һжҲҳпјҢеҲ° VAO дёӯи®ҫзҪ®дёҖдәӣеӨҚжқӮзҡ„еңәжҷҜжқҘзҗҶи§ЈиҝҷдёӘ ScopeгҖӮеҸӘжңүзңҹжһӘе®һеј№еҠЁиҝҮжүӢпјҢжүҚиғҪжҠҠиҝҷдёӘ Scope еҗғйҖҸпјҢжүҚиғҪз”ЁеҘҪ VAOпјҢиҝҷжҳҜжңҖжңҖе…ій”®зҡ„дёҖдёӘ组件гҖӮ
еҸҰеӨ–пјҢеҜ№дәҺ ScopeпјҢдёҚиғҪд»…д»…д»Һ Users and Scopes дёӯеҺ»зңӢиҝҷдёӘ ScopesпјҢйңҖиҰҒд»Һ Scopes зҡ„ 2 дёӘз»ҙеәҰз»“еҗҲиө·жқҘзңӢпјҢиҝҷж ·иҝҷдёӘжҰӮеҝөжүҚдјҡз”ҹеҠЁзҡ„жҳҫзҺ°еңЁжҲ‘们йқўеүҚпјҡ
1гҖҒжҺҲжқғдҪҝз”ЁиҝҷдёӘ Scope зҡ„з”ЁжҲ·пјӣ
2гҖҒScope еҢ…еҗ«зҡ„ 5 еӨ§ Components е’ҢеҜ№еә”зҡ„ DataLabsгҖӮ
Datalabs
иҜ·е…ҲзҗҶи§Ј VBR дёӯжүҖжңү DataLab зҡ„й…ҚзҪ®пјҢеҰӮжһңиҝҳдёҚдјҡй…ҚзҪ® VBR дёӯзҡ„ DataLabпјҢйӮЈд№Ҳе°ҶдјҡзҺ©дёҚиҪ¬ VAOпјҢеӣ дёәиҝҷжҳҜ VAO зҡ„еҝ…иҰҒ组件е’Ңеҝ…иҰҒжқЎд»¶гҖӮ
DataLabs зҡ„й…ҚзҪ®еңЁ VAO дёӯеҮ д№ҺжІЎжңүд»»дҪ•ж“ҚдҪңпјҢеҸӘжҳҜйҖҡиҝҮ Assign зҡ„еҠЁдҪңеҲҶй…Қз»ҷеҜ№еә”зҡ„ ScopeпјҢеңЁ VAO дёӯжғізҹҘйҒ“иҮӘе·ұзҡ„ DataLabs жҳҜеҰӮдҪ•й…ҚзҪ®жҳҜ件йқһеёёеӣ°йҡҫзҡ„дәӢжғ…пјҢеҒҮеҰӮжҲ‘们йңҖиҰҒз”ЁеҲ°еӨ§йҮҸзҡ„ DataLabsпјҢиҝҷж—¶еҖҷеҸҜиғҪеҸӘиғҪеӣһеҲ° VBR дёӯйҖҗдёӘйҖҗдёӘзӮ№ејҖй…ҚзҪ®еҺ»жҹҘзңӢпјҢиҝҷдёӘйқһеёёдёҚ科еӯҰгҖӮ
йӮЈд№ҲжҲ‘еңЁиҝҷйҮҢжңүдёӘеҫҲдёҚй”ҷзҡ„е°ҸжҠҖе·§еҸҜд»ҘжҸҗдҫӣз»ҷеӨ§е®¶пјҢеңЁ VAO зҡ„ DataLabs дҝЎжҒҜдёӯпјҢдјҡд»Һ VBR дёҠеҸ–еҫ—иҝҷдёӘ DataLabs зҡ„ NameгҖҒDescriptionгҖҒPlatform е’Ң VBR Server NameпјҢиҝҷж—¶еҖҷеӨ§е®¶е®Ңе…ЁеҸҜд»ҘеҲ©з”ЁеҘҪиҝҷдёӘ DescriptionпјҢеҸӘйңҖиҰҒеңЁ VBR дёӯеҲӣе»ә DataLabs ж—¶пјҢе°Ҷ Virtual Lab Summary зҡ„еҶ…е®№ Copy еҮәжқҘпјҢиҙҙеҲ°иҝҷдёӘ Virtual Lab зҡ„ Description дёӯпјҢиҝҷж ·иҝҷж®өе…ідәҺиҜҘ DataLabs зҡ„иҜҰз»Ҷй…ҚзҪ®жғ…еҶөе°ұдјҡиў«иҜ»еҸ–еҲ° VAO дёӯпјҢйӮЈд№ҲжҲ‘们д№ҹе°ұиғҪеӨҹеҫҲжё…жҘҡзҡ„зҹҘйҒ“иҝҷдёӘ DataLabs зҡ„е…·дҪ“й…ҚзҪ®дәҶгҖӮеҰӮдёӢеӣҫпјҢжңҖз»ҲжҲ‘зҡ„ж•ҲжһңгҖӮ
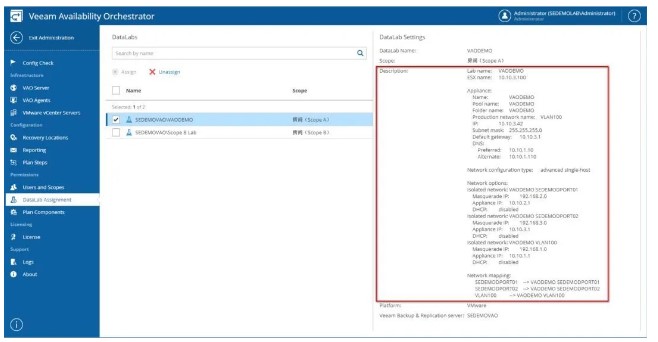
Recovery Locations
и®ҫзҪ®зӣёеҜ№еӨҚжқӮпјҢиҖҢдё”и®ҫзҪ®е®ҢжҲҗеҗҺе°ұеӣәеҢ–дёӢжқҘдәҶпјҢ然иҖҢиҝҷдёӘеҸӘжҳҜдёҖдёӘи®Ўз®—иө„жәҗзҡ„йҖ»иҫ‘з»„еҗҲпјҢд»–е®һйҷ…дёҠеҸӘеӯҳеңЁдәҺ VAO д№ӢдёӯпјҢдёҚз®ЎеңЁ vCenterгҖҒVBR иҝҳжҳҜ VeeamONE д№ӢдёӯйғҪдёҚдјҡжңүиҝҷдёӘ Recovery Locations еӯҳеңЁгҖӮеӣ жӯӨиҝҷд№ҹжҳҜдёҖдёӘйқһеёёеҘҪзҡ„ж¶ҲжҒҜпјҢиҝҷдёӘ Recovery Locations ж— и®әи®ҫзҪ®жҲҗд»Җд№Ҳж ·еӯҗпјҢд»–йғҪдёҚдјҡеҪұе“ҚйҷӨдәҶ VAO д№ӢеӨ–зҡ„е…¶д»–д»»дҪ•з»„件зҡ„жӯЈеёёиҝҗиЎҢгҖӮ
е°Ҹе°Ҹзҡ„ Tips з»ҷеҲ°еӨ§е®¶пјҢйӮЈе°ұжҳҜд»»жҖ§зҡ„еҺ»и®ҫзҪ® Recovery Locations еҗ§пјҢж”ҫиӮҶзҡ„з»„еҗҲеҗ§пјҢе°ұз®—дёҚдјҡиў«е®һйҷ…зҡ„ Orchestration Plan дҪҝз”ЁеҲ°пјҢж”ҫеңЁйӮЈиҫ№еҸҲдҪ•еҰЁпјҹйҡҫиҜҙе“ӘеӨ©жңүйңҖиҰҒе°ұз”ЁеҲ°дәҶе‘ўпјҹ
еҪ“然пјҢжңҖз»ҲеӣһеҪ’еӣһжқҘпјҢеңЁиҝҷйҮҢиҝҳжҳҜйңҖиҰҒеҗҲзҗҶпјҢеҗҲзҗҶзҡ„жҢүйңҖй…ҚзҪ®жүҚиғҪйҷҚдҪҺиҝҷеҘ—зі»з»ҹзҡ„еӨҚжқӮзЁӢеәҰпјҢжңҖз»Ҳе®һзҺ°дёәжҲ‘们зҡ„й«ҳж•Ҳзҡ„зҒҫеӨҮжңҚеҠЎгҖӮ
д»ҘдёҠе°ұжҳҜ VAO дёӯ Administration йғЁеҲҶзҡ„й…ҚзҪ®иҰҒзӮ№пјҢдёӢйқўе°Ҷиҝӣе…ҘзңҹжӯЈзҡ„дҪҝз”ЁзҺҜиҠӮгҖӮ
жҲҗеҠҹзҒҫеӨҮи®ЎеҲ’зҡ„第дёҖжӯҘ
йҖҡиҝҮд№ӢеүҚзҡ„й…ҚзҪ®пјҢжҲ‘们зҡ„ VAO е°ұеҸҜд»ҘејҖе§ӢжӯЈеёёдҪҝз”ЁдәҶпјҢжҲ‘们еҸҜд»Ҙз”Ё Plan Authors и§’иүІзҡ„з”ЁжҲ·зҷ»е…ҘеҲ° VAO жҺ§еҲ¶еҸ°дёҠпјҢеңЁжҺ§еҲ¶еҸ°дёӯпјҢе°ҶзңӢеҲ°иў«жҺҲжқғе…Ғи®ёиғҪи®ҝй—®зҡ„ ScopesпјҢ并且еҸҜд»ҘеҜ№иҝҷдәӣ Scopes дёӯзҡ„еҜ№иұЎиҝӣиЎҢж“ҚдҪңпјҢеҢ…жӢ¬ Orchestration PlanгҖҒDataLabs е’Ң ReportгҖӮ
иҰҒжҲҗеҠҹе®һзҺ°дјҒдёҡзҡ„зҒҫеӨҮи®ЎеҲ’пјҢиҫҫжҲҗдјҒдёҡзҡ„ RPO е’Ң RTOпјҢйҷӨдәҶйңҖиҰҒи¶…зә§ејәеӨ§зҡ„и®Ўз®—иө„жәҗе’Ңе·Ҙе…·иҪҜ件д№ӢеӨ–пјҢеҜ№дәҺиҝҷдёӘзҒҫеӨҮе·Ҙе…·зҡ„дәҶи§Је’ҢзҶҹжӮүзЁӢеәҰд№ҹжҳҜйқһеёёйҮҚиҰҒзҡ„дёҖйғЁеҲҶгҖӮеҜ№дәҺ VAO жқҘиҜҙпјҢжң¬иә«жҳҜдёҖж¬ҫйқһеёёејәеӨ§зҡ„иҪҜ件пјҢдҪҶжҳҜйңҖиҰҒзҒҫеӨҮз®ЎзҗҶе‘ҳйқһеёёжё…жҘҡзҡ„дәҶи§ЈзҒҫеӨҮи®ЎеҲ’зҡ„жҜҸдёҖйғЁеҲҶд»ҘеҸҠе®ғзҡ„ж“ҚдҪңзҡ„йў„жңҹз»“жһңгҖӮжүҖд»ҘжҲҗеҠҹзҡ„зҒҫеӨҮи®ЎеҲ’第дёҖжӯҘпјҢжҲ‘们е…ҲжқҘзңӢзңӢ VAO жҳҜеҰӮдҪ•е·ҘдҪңзҡ„гҖӮ
еңЁиҝҷйҮҢжҲ‘们е…ҲдҪҝз”Ё user1@sedemolab.local иҝҷдёӘ Plan Authors и§’иүІзҡ„иҙҰеҸ·зҷ»е…Ҙ VAO зі»з»ҹдёӯгҖӮе®ғе°ҶзңӢеҲ°жҲҝй—ҙ Scope A е’ҢжҲҝй—ҙ Scope BгҖӮ
Orchestration Plan
VAO дёӯеҸҜд»Ҙи®ҫе®ҡдёӨзұ» Orchestration PlanпјҢеҲҶеҲ«жҳҜжҒўеӨҚи®ЎеҲ’е’Ңж•…йҡңеҲҮжҚўи®ЎеҲ’пјҢеҲҶеҲ«еҜ№еә” VBR дёӯзҡ„ Backup е’Ң Replication еҠҹиғҪгҖӮиҝҷдёӨдёӘи®ЎеҲ’жҳҜж•ҙдёӘзҒҫеӨҮе’ҢжҒўеӨҚзҡ„еҹәзЎҖпјҢжүҖжңүиҮӘеҠЁеҢ–зҡ„ж“ҚдҪңиҝҮзЁӢйғҪе°ҶдјҡйҖҡиҝҮиҝҷдёӘ Plan еҠ е…ҘеҲ°зҒҫеӨҮдёӯеҺ»гҖӮеңЁиҝҷйҮҢпјҢжҲ‘е»әи®®йҰ–е…Ҳ第дёҖжӯҘпјҢе°ҪеҸҜиғҪзҡ„дёҚиҰҒеҠ е…ҘеӨӘеӨҚжқӮзҡ„иҮӘеҠЁеҢ–и„ҡжң¬пјҢиҖҢжҳҜз”Ёзі»з»ҹиҮӘеёҰзҡ„ Plan StepsпјҢз”ЁжңҖе°‘зҡ„жөҒзЁӢжқҘжөӢиҜ•дёӨзұ» PlanпјҢзӯүеҲ°зҶҹжӮүдәҶзі»з»ҹзҡ„е·ҘдҪңжңәеҲ¶еҗҺпјҢеҶҚжқҘйҖҗжӯҘйҖҗжӯҘж·»еҠ йҖӮеҗҲзҡ„иҮӘе®ҡд№үи„ҡжң¬гҖӮ
1гҖҒеҲӣе»ә Orchestration PlanпјҢиҝӣе…Ҙе·Ұиҫ№зҡ„ Orchestration PlansпјҢеңЁеҸіиҫ№еҶ…е®№жҳҫзӨәеҢәеҹҹпјҢдјҡзңӢеҲ°йЎ¶йғЁзҡ„дёҖжҺ’ 4 дёӘжҢүй’®пјҢе…¶дёӯеңЁ Manage жҢүй’®жүҖеңЁзҡ„дёӢжӢүиҸңеҚ•дёӯпјҢеҸҜд»ҘжүҫеҲ° New зҡ„жҢүй’®гҖӮйҖҡиҝҮиҝҷдёӘжҢүй’®еҸҜд»ҘеҗҜеҠЁ Orchestration Plan зҡ„еҲӣе»әеҗ‘еҜјгҖӮ
2гҖҒжү“ејҖеҗ‘еҜјеҗҺпјҢйҰ–е…ҲйңҖиҰҒйҖүеҸ–дҪҝз”Ёе“ӘдёӘ Scope жқҘеҲӣе»әиҝҷдёӘ Orchestration PlanпјҢе°ұеғҸеүҚеҮ зҜҮдёӯжҸҗеҲ°пјҢжҜҸдёӘ Scope дёӯеҢ…еҗ«дәҶзҒҫеӨҮзҡ„дёҖзі»еҲ—е…ғзҙ пјҢиҖҢ Orchestration Plan еҲҷжҳҜжҠҠиҝҷдәӣе…ғзҙ з»„еҗҲиө·жқҘпјҢеҪўжҲҗдёҖдёӘеҸҜжү§иЎҢзҡ„и®ЎеҲ’гҖӮжүҖд»ҘжҜҸдёӘ Orchestration Plan жҳҜеұһдәҺжҹҗдёӘзү№е®ҡзҡ„ Scope дёӢзҡ„ PlanгҖӮйҖүжӢ©жҲҝй—ҙпјҲScope AпјүеҗҺпјҢзӮ№еҮ»дёӢдёҖжӯҘгҖӮ
3гҖҒи®ҫе®ҡ Plan InfoпјҢжӯӨеӨ„зҡ„еҶ…е®№дёҖиҲ¬жқҘиҜҙжҢүз…§е®һйҷ…зҡ„жғ…еҶөеЎ«еҶҷпјҢиҝҷдәӣйғҪдјҡеңЁ Report дёӯиў«дҪҝз”ЁеҲ°гҖӮ
4гҖҒйҖүжӢ© Plan TypeпјҢеҚіеҶіе®ҡиҝҷе°ҶжҳҜдёӘ Restore ж“ҚдҪңиҝҳжҳҜ Failover ж“ҚдҪңпјҢдёӨиҖ…зҡ„е”ҜдёҖеҢәеҲ«жҳҜпјҢеҰӮжһңжҳҜ Restore Plan йӮЈд№Ҳе°ҶдјҡеўһеҠ дёҖдёӘ Recovery Location зҡ„йҖүйЎ№пјҢйҖүжӢ©жҲ‘们иҝҷ Plan Components д№ӢеүҚи®ҫзҪ®еҘҪзҡ„ Location еҚіеҸҜгҖӮ
5гҖҒйҖүжӢ© VM GroupsпјҢеңЁеҪ“еүҚ Scope дёӢиғҪзңӢеҲ°зҡ„жүҖжңүеҸҜз”Ё VM Groups йғҪдјҡеҲ—еңЁ Available Group дёӯпјҢйҖҡиҝҮ Add жҢүй’®е°ҶйңҖиҰҒзҡ„ Group ж·»еҠ иҮіеҸіиҫ№зҡ„ Plan Groups зӘ—ж јдёӯгҖӮд№ҹеҸҜд»ҘйҖҡиҝҮ View VMs жқҘиҜҰз»ҶжҹҘзңӢеҪ“еүҚйҖүе®ҡзҡ„ VM Groups дёӯжүҖеҢ…еҗ«зҡ„ VMгҖӮ
6гҖҒеңЁ VM Recovery Options дёӯпјҢйңҖиҰҒи®ҫзҪ® 3 дёӘеҶ…е®№пјҡ
If any VM recovery fails thenпјҡеҰӮжһң Plan дёӯжңүеӨҡеҸ° VM йңҖиҰҒжҒўеӨҚпјҢеҒҮеҰӮе…¶дёӯжңүдёҖеҸ° VM жҒўеӨҚеӨұиҙҘпјҢжӯӨйҖүйЎ№еҶіе®ҡдәҶеҗҺз»ӯзҡ„ Plan еҰӮдҪ•ж“ҚдҪңпјҢеҸҜд»Ҙ继з»ӯжү§иЎҢи®ЎеҲ’жҒўеӨҚе…¶д»– VM жҲ–иҖ…жҳҜзӣҙжҺҘеҒңжӯўи®ЎеҲ’гҖӮRecover the VMs in each Group: жҢүйЎәеәҸжҒўеӨҚиҝҳжҳҜеҗҢж—¶жҒўеӨҚгҖӮеҰӮжһңйҖүжӢ© Simultaneously жҳҜеҗҢж—¶иҝӣиЎҢпјҢеҰӮжһңжҳҜйҖүжӢ© In Sequence еҲҷжҳҜжҢүйЎәеәҸжү§иЎҢгҖӮ
Recover simultaneously max of VMsпјҡйҖүжӢ©еҗҲйҖӮзҡ„ж•°йҮҸпјҢй»ҳи®ӨжҳҜ 10 дёӘпјҢдёҖиҲ¬жқҘиҜҙпјҢз®ЎзҗҶе‘ҳйңҖиҰҒж №жҚ®иҮӘе·ұзҡ„и®Ўз®—иө„жәҗжғ…еҶөпјҢеҗҲзҗҶйҖүжӢ©пјҢжңҖеҘҪжү§иЎҢдёҖдәӣжөӢиҜ•еҗҺжңҖеҗҺеҶіе®ҡиҝҷйҮҢзҡ„ж•°йҮҸгҖӮ
Restore VM TagsпјҡиҝҷдёӘеӨҚйҖүжЎҶдёӢжңүдёӘ вҡ пёҸпјҢдёҖиҲ¬жқҘиҜҙжҒўеӨҚиҮіж–°дҪҚзҪ®жҲҗдёәдёҖдёӘж–° VM еҲҷеӨ§еӨҡжҳҜдёҚдјҡйҖүжӢ©иҝҷдёӘжҒўеӨҚ TagsпјҢйҒҝе…Қе’Ңз”ҹдә§зҡ„ VM ж··иө·жқҘгҖӮ
7гҖҒеңЁ VM Steps дёӯпјҢеҸҜд»ҘйҖүжӢ©еҫҲеӨҡжҒўеӨҚиҝҮзЁӢдёӯзҡ„еҸҜд»Ҙз”ЁеҲ°зҡ„ StepsпјҢй»ҳи®Өжғ…еҶөдёӢпјҢзі»з»ҹиҮӘеҠЁдјҡйҖүдёҠ Restore VM е’Ң Check VM Heartbeat иҝҷдёӨдёӘ StepгҖӮжҲ‘е»әи®®еҲҡејҖе§ӢзҶҹжӮү VAO зҡ„з®ЎзҗҶе‘ҳйҖҗйЎ№йҖҗйЎ№зҡ„ж·»еҠ еҗ„з§Қ StepпјҢд»ҘжөӢиҜ•жҜҸдёҖз§Қж“ҚдҪңзҡ„еҠҹиғҪпјҢзЎ®е®ҡдәҶжҹҗдёӘйңҖиҰҒзҡ„ Step д№ӢеҗҺпјҢеҶҚе°Ҷе…¶и®ҫи®ЎеҲ°иҮӘе·ұзҡ„жңҖз»Ҳ Plan д№ӢдёӯгҖӮ
8гҖҒеңЁ VM иў«жҒўеӨҚд№ӢеҗҺпјҢдёәдәҶзЎ®дҝқзі»з»ҹзҡ„еҸҜйқ жҖ§пјҢVAO иҝҳжҸҗдҫӣдәҶз«ӢеҲ»з»§з»ӯе°ҶжҒўеӨҚеҮәжқҘзҡ„ VM еӨҮд»Ҫиө·жқҘзҡ„еҠҹиғҪпјҢеңЁ Protect VM Groups дёӯеӢҫйҖү Protect VM Groups after restore 并且йҖүжӢ©еҗҲйҖӮзҡ„ Template Job е°ұиЎҢдәҶгҖӮиҝҷйҮҢйқўзҡ„ Template Job йғҪжҳҜеңЁ Plan Component дёӯжүҖйҖүжӢ©зҡ„гҖӮ
9гҖҒеҜ№дәҺзҒҫеӨҮжқҘиҜҙпјҢйқһеёёйқһеёёйҮҚиҰҒзҡ„дёҖдёӘжҢҮж Үе°ұжҳҜ RTO е’Ң RPO дәҶпјҢйҖҡеёёеңЁеӨҮд»ҪжҲ–иҖ…е®№зҒҫиҪҜ件дёӯеҫҲе°‘жңүзңӢеҲ°иҝҷдёӨдёӘж•°еҖјзҡ„и®ҫе®ҡпјҢиҖҢеңЁ VAO дёӯпјҢзҒҫеӨҮз®ЎзҗҶе‘ҳеҸҜд»ҘдёәжҜҸдёӘ Plan жқҘеҲ¶е®ҡзӣёеә”зҡ„ RTO е’Ң RPO зӣ®ж ҮпјҢеҰӮжһңиҫҫжҲҗиҝҷдёӘзӣ®ж ҮпјҢзі»з»ҹдјҡжҳҫзӨәз»ҝиүІзҡ„зҠ¶жҖҒпјҢиҖҢеҰӮжһңж— жі•иҫҫжҲҗиҝҷдёӘзӣ®ж ҮпјҢеҲҷдјҡеҸ‘еҮәзӣёеә”иӯҰе‘Ҡ вҡ пёҸгҖӮжӯӨйЎ№зҡ„и®ҫзҪ®пјҢе…·дҪ“ж•°еҖјеҸҜд»ҘзІҫз»ҶеҲ°еҲҶй’ҹзә§еҲ«гҖӮ
10гҖҒз®ЎзҗҶе‘ҳиҝҳиғҪеңЁ VAO дёӯе®ҡд№ү Orchestration Plan зҡ„жҠҘиЎЁпјҢеңЁ Plan дёӯеҸӘйңҖиҰҒйҖүжӢ©зӣёе…ізҡ„жЁЎзүҲеҚіеҸҜпјҢеҸҜд»ҘйҖүжӢ© pdf жҲ–иҖ… word ж јејҸзҡ„жҠҘиЎЁгҖӮе…ідәҺжҠҘиЎЁжЁЎзүҲзҡ„и®ҫи®ЎпјҢжҲ‘е°ҶдјҡеңЁжң¬зі»еҲ—зҡ„жңҖеҗҺдёҖиҠӮиҜҰз»Ҷд»Ӣз»ҚгҖӮ
11гҖҒйҖүжӢ©е®ҢжҠҘиЎЁжЁЎзүҲеҗҺпјҢеҸҜд»Ҙи®ҫе®ҡжҠҘиЎЁи®ЎеҲ’д»»еҠЎпјҢдёӘдәәж„ҹи§үйғҪжҳҜжҠҘиЎЁзҡ„еҶ…е®№пјҢе®һйҷ…дёҠжІЎеҝ…иҰҒеҲҶжҲҗ 2 дёӘйЎөйқўжқҘи®ҫзҪ®пјҢдҪҶжҳҜдёҚз®ЎжҖҺд№Ҳж ·пјҢж №жҚ® VAO дә§е“Ғзҡ„и®ҫи®ЎпјҢжҲ‘们еҸҜд»ҘеңЁиҝҷйҮҢи®ҫзҪ®жҜҸеӨ©жҠҘиЎЁзҡ„и®ЎеҲ’д»»еҠЎпјҢйңҖиҰҒжіЁж„Ҹзҡ„жҳҜпјҢжҠҘиЎЁжӣҙж–°зҡ„д»»еҠЎжҳҜжҜҸеӨ©дёәйў‘зҺҮзҡ„пјҢеҸӘиғҪйҖүжӢ©жҜҸеӨ©зҡ„ж—¶й—ҙпјҢдёҚиғҪжңүе…¶д»–жӣҙеӨҡйҖүжӢ©гҖӮ
12гҖҒеҸҲжҳҜдёҖдёӘеӨҚйҖүжЎҶеҚ з”ЁдёҖдёӘйЎөйқўпјҢеӢҫйҖүд№ӢеҗҺпјҢVAO дјҡеңЁ Plan еҲӣе»әе®ҢжҲҗеҗҺз«ӢеҲ»иҝӣиЎҢзҒҫеӨҮиө„жәҗзҡ„еҸҜз”ЁжҖ§жЈҖжҹҘпјҢж №жҚ®е®һйҷ…жғ…еҶөйҖүжӢ©еҚіеҸҜгҖӮ
13гҖҒд»ҘдёҠе°ұжҳҜжүҖжңүи®ҫе®ҡжӯҘйӘӨпјҢеңЁ Summary дёӯжҹҘзңӢиҜҰз»Ҷи®ҫзҪ®еҗҺзӮ№еҮ» Finish е°ұиғҪе®ҢжҲҗеҲӣе»әгҖӮеҲӣе»әе®ҢжҲҗеҗҺпјҢиҝҷдёӘ Plan е°ҶдјҡеҮәзҺ°еңЁ Orchestration Plan зҡ„йЎөйқўдёӯгҖӮ
еҜ№дәҺеҲӣе»әеҘҪзҡ„ PlanпјҢз®ЎзҗҶе‘ҳеҸҜд»ҘеҜ№е®ғеҒҡд»ҘдёӢж“ҚдҪңпјҡ
Launch пјҡRun е’Ң Schedule
ManageпјҡEnableгҖҒDisableгҖҒNewгҖҒEditгҖҒResetгҖҒDelete
VerityпјҡDatalab test е’Ң Readiness check
Report ж“ҚдҪң
дёҖиҲ¬жқҘиҜҙпјҢж–°еҲӣе»әзҡ„ Orchestration Plan жҳҜеӨ„дәҺ Disable зҠ¶жҖҒпјҢд№ҹе°ұжҳҜеүҚйқўзҡ„еӣҫж ҮжҳҜзҒ°иүІзҡ„пјҢйңҖиҰҒзӮ№еҮ» Manage->Enable йҖүйЎ№жқҘжҝҖжҙ»е®ғжүҚиғҪжӯЈеёёе·ҘдҪңгҖӮ
еҒҡдәҶжҒўеӨҚжҲ–иҖ…ж•…йҡңеҲҮжҚўж“ҚдҪңд№ӢеҗҺпјҢз®ЎзҗҶе‘ҳйңҖиҰҒйҖҡиҝҮ Manage->Reset жҢүй’®жқҘйҮҚеҲ¶иҝҷдёӘ Plan дҪҝе…¶иғҪ继з»ӯе·ҘдҪңпјҢжҲ–иҖ…з®ЎзҗҶе‘ҳиҝҳеҸҜд»ҘеҲ йҷӨд№ӢеүҚе·Із»Ҹе®ҢжҲҗзҡ„ PlanпјҢйҮҚж–°е®ҡд№үж–°зҡ„ PlanгҖӮ
Datalab жөӢиҜ•
еңЁ Orchestration Plan зҡ„ Verity жҢүй’®дёӢпјҢеҸҜд»ҘжүҫеҲ° Run Datalab test зҡ„жҢүй’®пјҢзӮ№еҮ»иҝҷдёӘжҢүй’®еҗҺпјҢдјҡеҗҜеҠЁдёҖдёӘ DataLab test зҡ„еҗ‘еҜјпјҢйҖҡиҝҮиҝҷдёӘеҗ‘еҜјдёӯйҖүжӢ©дёҖдәӣеҗҲйҖӮзҡ„йҖүйЎ№пјҢеҸҜд»ҘеҜ№дәҺж•ҙдёӘзҒҫеӨҮи®ЎеҲ’еҒҡдёҖж¬Ўиҝ‘д№Һзңҹе®һзҡ„жј”з»ғпјҢж•ҙдёӘжј”з»ғиҝҮзЁӢз”ҡиҮідјҡ 100%жЁЎжӢҹе®һйҷ…зҡ„ Restore Plan е’Ң Failover Plan жү§иЎҢпјҢеҢ…жӢ¬дәҶе…¶дёӯжүҖжңүи®ҫзҪ®зҡ„иҮӘе®ҡд№үи„ҡжң¬пјҢеҸӘжҳҜеңЁеҲҶй…ҚзҪ‘з»ңзҡ„ж—¶еҖҷдјҡйҖүжӢ© Datalab зҡ„йҡ”зҰ»зҪ‘з»ңгҖӮеӣ жӯӨз®ЎзҗҶе‘ҳиғҪд»Һиҝҷж ·зҡ„жј”з»ғиҝҮзЁӢдёӯжё…жҘҡзҡ„жҺҢжҸЎе®һйҷ…зҒҫеӨҮзҺҜеўғдёӯжҒўеӨҚзҡ„зҠ¶еҶөд»ҘеҸҠйңҖиҰҒзҡ„жҒўеӨҚж—¶й—ҙгҖӮ
еҜ№дәҺ Restore Plan е’Ң Failover PlanпјҢDatalab test дјҡз•Ҙеҫ®жңүдәӣдёҚеҗҢгҖӮ
Restore Plan
йҖүжӢ© Restore Plan еҗҺжү§иЎҢ
1гҖҒжү“ејҖеҗ‘еҜјеҗҺпјҢйҰ–е…ҲйңҖиҰҒйҖүжӢ©еңЁе“ӘдёӘ Datalab дёӯжү§иЎҢиҝҷдёӘжөӢиҜ•пјҢеңЁ Scope дёӢи®ҫе®ҡзҡ„жүҖжңүеҸҜз”Ё Datalab йғҪиғҪеӨҹеңЁиҝҷйҮҢжүҫеҲ°гҖӮ
2гҖҒйҖүжӢ©еҝ«йҖҹжөӢиҜ•иҝҳжҳҜе®Ңж•ҙжөӢиҜ•пјҢеҰӮжһңжҳҜеҝ«йҖҹжөӢиҜ•пјҢVAO д»…д»…жҳҜйҖҡиҝҮеҚіж—¶иҷҡжӢҹжңәеҸ‘еёғзҡ„ж–№ејҸжү§иЎҢиҝҷдёӘжөӢиҜ•пјҢдёҚжү§иЎҢеҗҺз»ӯзҡ„иҝҒ移ж“ҚдҪңпјҢж•ҙдёӘиҝҮзЁӢе®ҢжҲҗзҡ„зӣёеҜ№жҜ”иҫғеҝ«гҖӮ
3гҖҒйҖүжӢ© Recovery LocationпјҢиҝҷе’ҢжҒўеӨҚжӯҘйӘӨдёӯзҡ„е®Ңе…ЁдёҖиҮҙпјҢеҸӘжҳҜеңЁ Orchestration Plan дёӯе·Із»ҸйҖүжӢ©иҝҮдҪҚзҪ®зҡ„пјҢдҫқ然йңҖиҰҒеңЁжӯӨеӨ„еҶҚиҝӣиЎҢйҖүжӢ©пјҢжӯӨеӨ„зҡ„йҖүжӢ©жҳҜдёә Datalab test дё“з”Ёзҡ„гҖӮ
4гҖҒеңЁиҮӘеҠЁжөӢиҜ•е®ҢжҲҗеҗҺпјҢйҖүжӢ©жҳҜеҗҰиҰҒ继з»ӯдҪҝз”ЁиҝҷдәӣжңәеҷЁз”ЁдәҺжӣҙеӨҡзҡ„жөӢиҜ•пјҢжҲ–иҖ…е…¶д»–дҪҝз”ЁеңәжҷҜгҖӮеңЁиҝҷйҮҢеҸҜд»ҘйҖүжӢ©жөӢиҜ•е®ҢжҲҗеҗҺз«ӢеҲ»е…іжңәпјҢд№ҹеҸҜд»ҘйҖүжӢ©еңЁжөӢиҜ•еҗҺ继з»ӯиҝҗиЎҢиҝҷдёӘ Datalab еӨҡе°‘е°Ҹж—¶гҖӮ
5гҖҒйҖүжӢ©еҝ…иҰҒзҡ„ Lab GroupsпјҢе’Ң VBR дёӯзҡ„ Application Group дёҖж ·пјҢеңЁиҝҷйҮҢеҸҜд»ҘжҢүйңҖйҖүжӢ©пјҢеҪ“然д№ҹеҸҜд»ҘдёҚйҖүжӢ© Lab GroupгҖӮ
6гҖҒеңЁ Summary з•ҢйқўдёӯжҹҘзңӢеҪ“еүҚзҡ„и®ҫзҪ®еҗҺпјҢзӮ№еҮ» Finish е°ұеҸҜд»ҘејҖе§Ӣ Datalab зҡ„жөӢиҜ•дәҶгҖӮ
Failover Plan
йҖүжӢ© Failover Plan еҗҺзӮ№еҮ» Run Datalab testпјҢйҖүйЎ№е°ұзӣёеҜ№жқҘиҜҙжҜ”иҫғе°‘дәҶгҖӮиҝҷйҮҢдёҚйңҖиҰҒйҖүжӢ© test option е’Ң Recovery LocationпјҢзӣҙжҺҘиҝӣе…Ҙ Power Options е’Ң Choose Lab Groups зҡ„йҖүжӢ©гҖӮ
Schedule Datalabs Test
йҷӨдәҶеҸҜд»ҘжүӢе·Ҙжү§иЎҢ Datalab test д№ӢеӨ–пјҢVAO д№ҹеҸҜд»Ҙе…ЁиҮӘеҠЁжү§иЎҢ Datalabs TestпјҢд»ҘжӯӨжқҘзЎ®дҝқзҒҫеӨҮзҡ„иҮӘеҠЁйӘҢиҜҒгҖӮеңЁ VAO зҡ„д»ӘиЎЁзӣҳдёӯпјҢжүҫеҲ° Datalab Calendar йғЁеҲҶпјҢеңЁиҝҷйҮҢеҸҜд»ҘзңӢеҲ° Create Schedule жҢүй’®пјҢе°ұжҳҜз”ЁжқҘи®ҫзҪ®е…ЁиҮӘеҠЁзҡ„ Datalab test и®ЎеҲ’д»»еҠЎгҖӮеҗҢж—¶пјҢиҝҷдёӘд»ӘиЎЁзӣҳд№ҹиғҪиҝҮжҹҘзңӢеҲ°е·Із»Ҹи®ҫзҪ®зҡ„и®ЎеҲ’д»»еҠЎпјҢжқҘзЎ®и®Өж•ҙдёӘзҒҫеӨҮзҡ„е®һж–Ҫжғ…еҶөгҖӮ
и§ЈеҶіж–№жЎҲпјҡ
з”ЁдҫӢ
ж”№йҖ еӨҮд»Ҫ
дёҡеҠЎиҝһз»ӯжҖ§е’ҢзҒҫйҡҫжҒўеӨҚ
иҝңзЁӢеҠһе…¬е®Ө/еҲҶж”Ҝжңәжһ„дә‘и§ЈеҶіж–№жЎҲ
еӨҡдә‘ж•°жҚ®дҝқжҠӨ
дә‘еӨҮд»Ҫе’Ң DRaaS
дә‘ж•°жҚ®дҝқз•ҷ
дә‘移еҠЁжҖ§
е…¬жңүдә‘е’Ң SaaS ж•°жҚ®дҝқжҠӨ
дёҡеҠЎзұ»еһӢе’ҢиЎҢдёҡ
еҢ»з–—
еҹәзЎҖжһ¶жһ„
еӨҮд»Ҫи®ҫеӨҮ
иһҚеҗҲеҹәзЎҖжһ¶жһ„
дё»еӯҳеӮЁ
иЎҢдёҡи§ЈеҶіж–№жЎҲпјҡ
HPE + Veeam
Cisco + Veeam
NetApp + Veeam
Dell EMC + Veeam
ExaGrid + Veeam
Pure Storage + Veeam
Quantum + Veeam
Nutanix + Veeam
IBM + Veeam
иҒ”жғі + Veeam
жүҖжңүдә§е“Ғпјҡ
дјҒдёҡ
Veeam Availability Suite гҖҒVeeam Backup & ReplicationгҖҒVeeam Agent for Microsoft WindowsгҖҒVeeam Agent for LinuxгҖҒVeeam Availability for Nutanix AHVгҖҒVeeam Agent for IBM AIX е’Ң Veeam Agent for Oracle SolarisгҖҒVeeam Availability OrchestratorгҖҒVeeam Backup for Microsoft Office 365гҖҒйҖӮз”ЁдәҺ VMware vSphere е’Ң Microsoft Hyper-V зҡ„ Veeam ONE гҖҒVeeam Cloud Connect for the Enterpriseпјӣ
дёӯе°ҸеһӢдјҒдёҡ
Veeam Agent for Microsoft WindowsгҖҒVeeam Agent for LinuxгҖҒVeeam Backup for Microsoft Office 365пјӣ
жңҚеҠЎжҸҗдҫӣе•Ҷ
Veeam Availability ConsoleгҖҒVeeam Endpoint Backup for ConnectWiseгҖҒVeeam Backup & Replication Plug-in for ConnectWiseпјӣ
е…Қиҙ№е·Ҙе…·
Veeam Backup & Replication зӨҫеҢәзүҲгҖҒVeeam Agent for Microsoft Windows е…Қиҙ№зүҲгҖҒVeeam Agent for Linux е…Қиҙ№зүҲгҖҒVeeam Availability ConsoleгҖҒVeeam Backup for Microsoft Office 365 зӨҫеҢәзүҲ гҖҒVeeam PN for Microsoft Azure гҖҒVeeam ONE зӨҫеҢәзүҲгҖҒVeeam Management Pack for Veeam BackupгҖҒVeeam Task Manager for Hyper-VгҖҒVeeam FastSCP for Microsoft Azure гҖҒVeeam Report Library for System CenterгҖҒVeeam Stencils for Microsoft Visioпјӣ
еӣӣе·қжҲҗйғҪveeam еҲҶй”ҖжҖ»д»ЈзҗҶ
дә‘еҗҲдҪңдјҷдјҙпјҡ
Amazon Web Services
IBM Cloud
жүҳз®Ўдә‘жҸҗдҫӣе•Ҷ
Microsoft Cloud
зӨҫеҢә专家пјҡ
Veeam vExperts
Veeam MVP
Veeam Vanguards
жҲҗйғҪ科жұҮ科жҠҖжңүйҷҗе…¬еҸё вҖ” дё“дёҡж•°жҚ®еӨҮд»ҪжңҚеҠЎе•Ҷ
ж— и®әжӮЁзҡ„ITжһ¶жһ„жҳҜ жң¬ең°еҢ–гҖҒдә‘з«ҜгҖҒиҝҳжҳҜж··е’Ңдә‘ йғҪиғҪжҸҗдҫӣдёҖз«ҷејҸж•°жҚ®еӨҮд»Ҫж–№жЎҲгҖӮ
Veeam зәҝдёӢд»ЈзҗҶжҠҖжңҜе’ЁиҜўжңҚеҠЎ
еӣӣе·қжҲҗйғҪVeeamи§ЈеҶіж–№жЎҲдёӯеҝғ
еӣӣе·қжҲҗйғҪVeeamдҪ“йӘҢдёӯеҝғ
еӣӣе·қжҲҗйғҪVeeamжҠҖжңҜжңҚеҠЎдёӯеҝғ
еӣӣе·қжҲҗйғҪveeam е®ҳж–№жҺҲжқғд»ЈзҗҶ
жҲҗйғҪ科жұҮ科жҠҖжңүйҷҗе…¬еҸё
ең°еқҖпјҡжҲҗйғҪеёӮдәәж°‘еҚ—и·Ҝеӣӣж®ө1еҸ·ж—¶д»Јж•°з ҒеӨ§еҺҰ18F
з”өиҜқпјҡ400-028-1235
QQ: 1325383361
жүӢжңәпјҡ180 8195 0517 пјҲеҫ®дҝЎеҗҢеҸ·пјү







